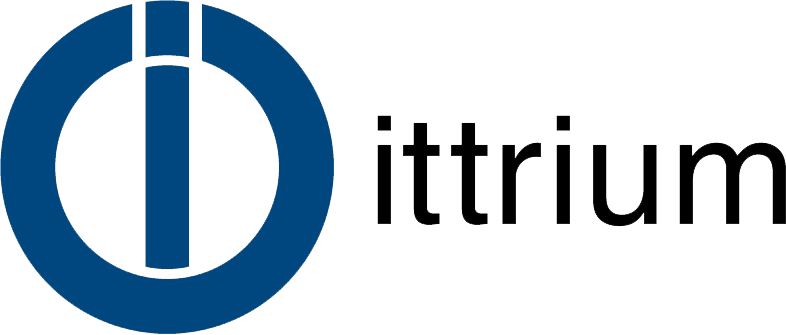Coffee Talk - Topic 2
Tips To Get Your Content House In Order
Topics Covered
1. Creating New Content
New content elements are always created inside an existing Category based element such as a Page, Article or Section through the Detail Tab when you're viewing a content element or through the Contents Tab when you're editing an existing piece of content.
2. Insert New Policy
This policy is configured to always create new elements as the last element (At End) in the element you are viewing, but you can also change the Insert New policy to create new elements as the first element which might be typical when creating a new blog post.
3. Naming Standards
Adopting and applying good naming standards may take a few more seconds while creating content, but having good names on your content elements will make it easier for you and others to manage content on your site.
We'll also be discussing the difference between the Title attribute (which is rarely displayed) on individual content elements and the Link Title which is always displayed.
4. Reordering Content Elements
The position of individual content elements can be adjusted through the Contents tab. You can reposition a single element or multiple elements by selecting the elements that you want to reposition and then selecting the Up, Down, Top or Bottom button. You can also sort all content elements within a section alphabetically if needed which works particularly well if you've adopted good naming standards.
5. Using the Clipboard
The clipboard serves as a temporary (session based) storage space of content elements that you need to move around your site. Elements are move to the clipboard through the Cut button that removes the element from it's current location or the Copy button that simply adds a reference to the copied element to the Clipboard.
Once elements are on the Clipboard, you can navigate to other sections of your site where you can use the Share button to move the original content element to a new location or the Duplicate button if you want to create a new version of an individual content element that is on the Clipboard. Note that the Duplicate option will create a physical copy of the element on the clipboard and all content elements that are organized inside the element you are duplicating so be careful using this feature if you are performing a major reorganization of your site.
6. Recent Pages
The Clipboard also supports access to pages you have recently visited on the site. Although seldom used, this feature can be useful when working on complex sites when you need to create a Web Link that points to an existing page on your website.
7. Recycle Bin
The Recycle Bin provides access to content elements that have been intentionally or accidentally removed from the site that are no longer referenced anywhere on any site. You can easily recover content from the Recycle Bin during any given week, but note that the recycle bin is automatically emptied once a week on Sundays by default.
8. Moving Into
The most common use cases for using these features is when you are making structural changes to a web page to accommodate a design requirement or to quickly wrap a content element in a new Section for use in the Includes section.
9. Including vs Sharing. What's the difference?
Sharing a content element is a useful feature, but it can be a bit difficult to understand and manage especially when sharing complex content elements such as a Dashboard application. An Include however, serves as a reference to a content element where the referenced content element is rendered in place of the Include. When you duplicate an Include you only duplicate the reference which prevents you from accidentally replicating a complex set of content elements.
Include content is also organized in a centralized location plus Includes are easy to find by type so they simplify the process of working with shared content.